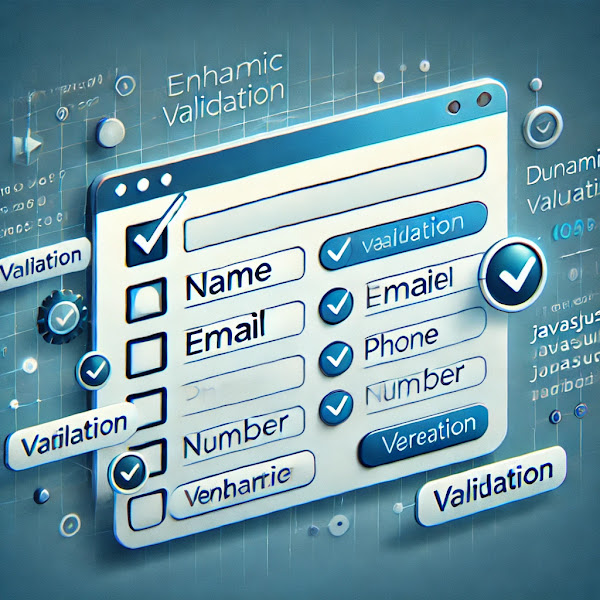A smarter search helps users find content faster and improves engagement. This tutorial covers three practical ways to add AI-powered search to your WordPress site: a plugin approach, a custom OpenAI integration, and using third-party AI search services like Algolia or ElasticPress.
Why use AI-powered search?
- Context-aware results: AI understands intent, not just keywords.
- Instant suggestions: Auto-complete and recommendations.
- Personalization: Search adapts based on user behavior.
- Better UX: More relevant results = happier visitors.
Method 1 — Use a plugin (fastest)
Best for non-developers who want quick improvements.
Recommended plugins:
SearchWP— relevance-tuning and weight controls.Ajax Search Pro— live search, filters, and visuals.ElasticPress— connect WP with Elasticsearch for advanced search.AI Engine(by Jordy Meow) — OpenAI-based features for suggestions & snippets.
Quick setup example (SearchWP): Install the plugin → Settings → configure sources (posts, pages, custom fields) → replace theme search form with <?php get_search_form(); ?>. Done.
Method 2 — Custom OpenAI integration (code)
Use this when you want full control and custom responses (summaries, suggestions, or query expansion). Below is a simple example to show AI suggestions next to regular WordPress results. Important: keep your API key secure and avoid embedding it directly in public files.
Step: Add to functions.php (example)
<?php
function sc_ai_search_suggestions() {
if ( isset($_GET['s']) && !is_admin() ) {
$search_term = sanitize_text_field($_GET['s']);
$api_key = defined('OPENAI_API_KEY') ? OPENAI_API_KEY : 'YOUR_OPENAI_API_KEY';
$body = array(
'model' => 'gpt-4o-mini',
'messages' => array(
array('role' => 'system', 'content' => 'You are a helpful assistant that suggests relevant posts from a WordPress site.'),
array('role' => 'user', 'content' => 'Suggest relevant pages and short summary for: ' . $search_term)
),
'max_tokens' => 250
);
$response = wp_remote_post('https://api.openai.com/v1/chat/completions', array(
'headers' => array(
'Content-Type' => 'application/json',
'Authorization' => 'Bearer ' . $api_key,
),
'body' => wp_json_encode($body),
'timeout' => 15
));
if ( !is_wp_error($response) ) {
$data = json_decode(wp_remote_retrieve_body($response), true);
if (!empty($data['choices'][0]['message']['content'])) {
echo '<div class="ai-search-results">';
echo '<h3>AI Suggestions</h3>';
echo '<p>' . esc_html( $data['choices'][0]['message']['content'] ) . '</p>';
echo '</div>';
}
}
}
}
add_action('wp_footer', 'sc_ai_search_suggestions');
?>Notes:
- Replace
YOUR_OPENAI_API_KEYwith your key, or better: store it inwp-config.phpas a constant likeOPENAI_API_KEY. - Adjust
'model'to the current recommended model from OpenAI. - Use caching to avoid hitting the API for repeated queries (transients or object cache).
Method 3 — Third-party AI search services
These provide hosted search with speed, relevance and built-in ranking/ML:
- Algolia — instant search UI, typo-tolerance, and ranking rules. Integrates with WP via the Algolia plugin.
- ElasticPress / Elasticsearch — powerful, self-hosted search (good for large sites).
- Typesense — lightweight, open-source alternative to Algolia.
For these services: index your posts, configure ranking/relevance, and use their JS widgets to enable instant search on the frontend.
Performance & cost considerations
- OpenAI & hosted AI services charge per request/token — monitor usage and cache results.
- Third-party search (Algolia, Elastic) often has monthly pricing — check limits for records and operations.
- Use lazy-loading and debounce on input to reduce API calls (e.g., 300–500ms debounce for live search).
SEO & UX tips
- Show AI suggestions as non-indexed elements (use
data-attributes or AJAX) so search engines index canonical pages normally. - Provide clear CTAs in search suggestions (open post, view more results).
- Use structured data (FAQ, breadcrumb) where relevant.
Conclusion
Adding AI-powered search can transform your WordPress site's usability. For a quick win use a plugin (SearchWP / Ajax Search Pro). For custom behavior and summaries, integrate OpenAI. For enterprise-level speed and relevance, use Algolia or ElasticPress.
Copy-ready code snippets & resources
Use these labels in your Blogger post, and paste the PHP snippet into a child theme's functions.php or a small custom plugin.